How to install Ant Text through Microsoft AppSource
Second, Click here to go to “Ant Text Email Templates” page on Microsoft AppSource.
Alternatively, go to AppSource.microsoft.com and search for “Ant Text” or “Templates” in the search bar.
Next, choose “Ant Text” and click on the “Get it now” button.

Keep reading and follow the installation guide.
First, give Microsoft permissions and click “Continue”.
Note! The text in the box is related to Microsoft privacy policy, and we, as provider, do not have any access to create, update or access your emails. The only thing we have access to is connecting your email account with Ant Text add-in.
After the installation is done, go to Microsoft Outlook Online and create a new email. Further, underneath the email an “Ant Text” logo should have appeared. Then, click on the logo to launch “Ant Text“.
If the “Ant Text” logo has not appeared, follow these steps:
 Settings at the top right corner and choose “View all Outlook setting“.
Settings at the top right corner and choose “View all Outlook setting“.
How to install Ant Text on Microsoft 365 for Microsoft Windows
There are two ways to install “Ant Text” for Microsoft Windows.
In Microsoft Outlook, click on the icon in the ribbon named “Get Add-ins” ![]()
Then, search for “Ant Text” in the search bar and click on “Add“.
Once Ant Text is added, a new icon ![]() will appear in your top ribbon.
will appear in your top ribbon.
Next, click Ant Text in the ribbon and log in with your Microsoft 365 email account.
In the Desktop version of Microsoft Outlook, select the menu “File”, and click the icon “Manage Add-ins”. ![]()
A new window will open, and from here, click the ![]() “plus” icon, and select the menu “Add from a URL”.
“plus” icon, and select the menu “Add from a URL”.
Now a pane will slide in from the right, and in the “URL” field enter: “https://owa.anttext.com/manifest.xml” (without the quotation marks) and click “Next”. You will then get to the next page in the installation process, which asks you to confirm that you wish to install Ant Text. Click “Install”, and then “OK” in the resulting final step.
Now “Ant Text” should be in the list of your Add-ins. Furthermore, make sure that “Ant Text” is “Turned on”, and you should be ready to use Ant Text.
How to install Ant Text through Microsoft OWA and Microsoft Office for Apple Mac
Then, go to this Ant Text add-in page on Microsoft AppSource and click “Get it now”
Log in with your Microsoft Outlook account or Microsoft Office for Mac account (Microsoft Outlook includes live.com and hotmail.com email accounts)
Next, give Microsoft permissions and click “Continue”.
Note! The text in the box is related to Microsoft privacy policy, and we, as provider, do not have any access to create, update or access your emails. The only thing we have access to is connecting your email account with Ant Text add-in.
Click on “Install” and select “Ok” to get started.
Now Ant Text add-in for Microsoft Outlook is added.
Moreover, you should watch the Get Started videos to make sure you understand the structure and whereabouts of Ant Text.
Which accounts and browsers does Ant Text work with?
You’ll be able to use Ant Text for Microsoft Outlook with all Microsoft Outlook or Microsoft 365 accounts. You’ll need to add it for each email account you’d like to use it on. Ant Text will be available on every computer and browser you’re using.
Moreover, Ant Text for Microsoft Outlook add-in is supported in Microsoft Edge, Microsoft Internet Explorer (Versions 10 and 11), Apple Safari, Google Chrome, and Mozilla Firefox. On your desktop, you will also be able to access Ant Text in Microsoft Outlook 2013, 2016 and 2019 for PC, and Microsoft Outlook 2016 for Apple Mac.
What are the Ant Text settings and features that I can configure?
There are a few settings in Ant Text, which might be worth knowing about.
You can see those if you select “Settings” from the “Ant Text” menu, and then again, the “Settings” menu item.
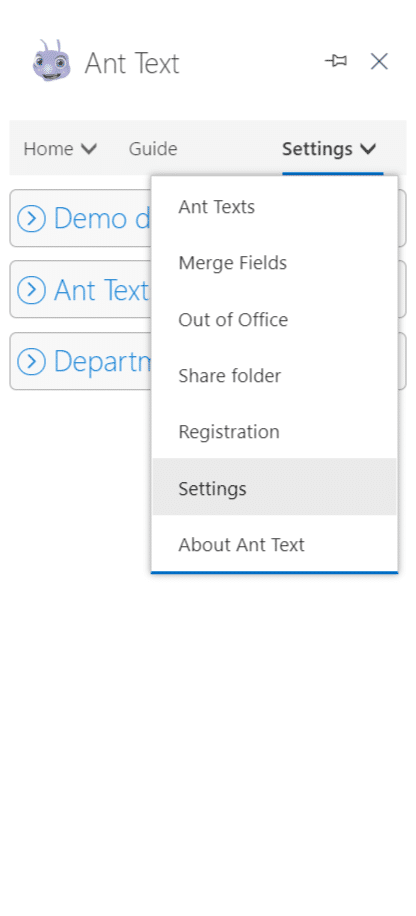
In the main settings you can toggle whether to show or hide “Ant Text demo data” and the “Ant Text Guide”.
If you are new to “Ant Text” we recommend that you leave both settings set to “Yes”. However when you are familiar with how Ant Text works, you can set them to “No”. You can off course always turn both settings back on if you need to.
Hiding “Ant Text demo data”, will remove the “Demo data” button from your “Home” menu. This is especially useful if you only have your own, or one shared Ant Text template folder. Your “Home” menu then will start directly in the root of that folder.
Setting “Show Ant Text Guide” to “No”, will remove the “Guide” menu. Furthermore it will remove some of the explanatory texts on the different pages. This is highly recommended once you know how Ant Text works, as it will free up space. As a result, it will let you focus on what to do.

To be able to create your own Ant Text templates, you need to give Ant Text consent. Moreover, this will also give you the permission to share your folders with others. By giving consent, you are providing Ant Text with the permissions needed by Ant Text.
In order to do this, click the button “Login to Microsoft 365”, and then give your consent.
The below list details the cookies used in our website.
| Cookie | Description |
|---|---|
| ARRAffinity |
Used to distribute traffic to the website on several servers in order to optimise response times.
|
| caosLocalGa |
This cookie determines whether the browser accepts cookies.
|
| caosLocalGa_gid |
This cookie determines whether the browser accepts cookies.
|
| ClientId |
Determines the device used to access the website. This allows the website to be formatted accordingly.
|
| collect |
Used to send data to Google Analytics about the visitor's device and behavior. Tracks the visitor across
devices and marketing channels.
|
| elementor |
Used in context with the website's WordPress theme. The cookie allows the website owner to implement or change the website's content in real-time.
|
| GPS |
Registers a unique ID on mobile devices to enable tracking based on geographical GPS location.
|
| IDE |
Used by Google DoubleClick to register and report the website user's actions after viewing or clicking
one of the advertiser's ads with the purpose of measuring the efficacy of an ad and to present targeted ads to the user.
|
| OutlookSession |
Source: https://outlook.office365.com/owa/calendar/anttext1@insightoffice.dk/bookings/
|
| pll_language |
This cookie is used to determine the preferred language of the visitor and sets the language accordingly on the website, if possible.
|
| rc::c |
This cookie is used to distinguish between humans and bots.
|
| t/1/tl/event |
Registers data on visitors' website-behaviour. This is used for internal analysis and website optimization.
|
| test_cookie |
Used to check if the user's browser supports cookies.
|
| VISITOR_INFO1_LIVE |
Tries to estimate the users' bandwidth on pages with integrated YouTube videos.
|
| YSC |
Registers a unique ID to keep statistics of what videos from YouTube the user has seen.
|
| yt-remote-cast-installed |
Stores the user's video player preferences using embedded YouTube video
|
| yt-remote-connected-devices |
Stores the user's video player preferences using embedded YouTube video
|
| _gat |
Used by Google Analytics to throttle request rate
|
| _tccl_visit |
Sets a unique ID for the session. This allows the website to obtain data on visitor behaviour for statistical purposes.
|