Watch this video to find out about the Ant Text feature Merge Fields.
Learn about single line and multi line merge fields here.
What are Merge Fields?
Merge fields are input fields you can put in your templates.
The merge fields themselves in the template can look like this: [#Name#], [#EXCEL-COL:C#], [#Flowfield1#], [#Product#] etc.
When you open a template from the Ant Text panel, an input field will appear with a corresponding merge field.
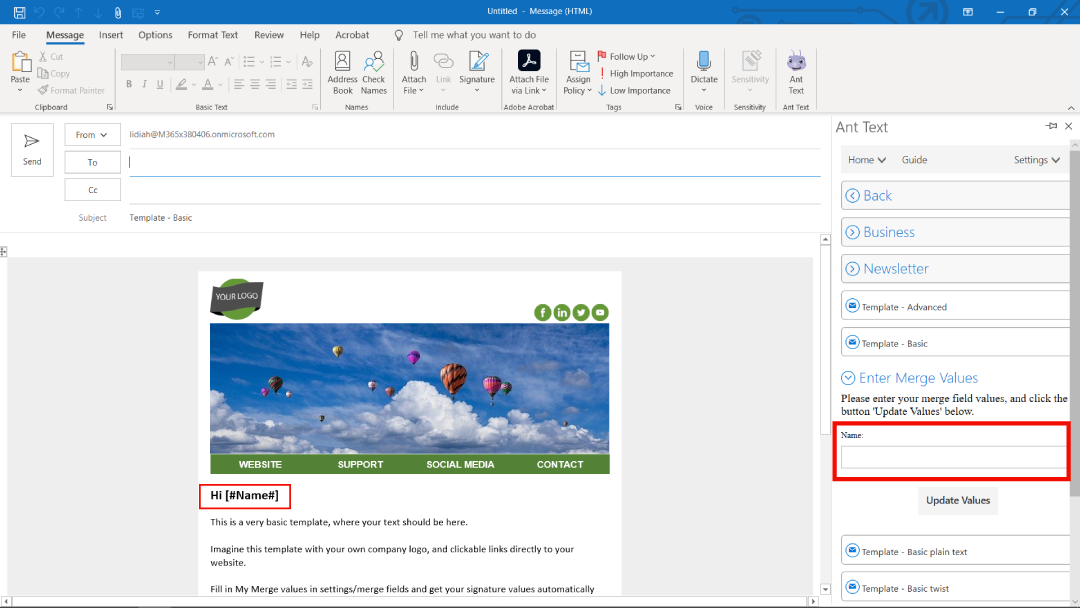
There are 2 different merge fields. Fixed merge fields and custom merge fields.
Keep reading to learn about their differences.
Fixed Merge Fields
Fixed merge fields are values which are related to your email account. You can use the fixed merge fields to automatically update your informations that are corresponding with the merge fields in the template.
For example, some merge fields can be: “My short name“, “Company name“, “Phone“, “LinkedIn URL” etc.
And the corresponding merge fields would look like this:
My short name: [#MYSHORTNAME#]
Company name: [#MYCOMPANYNAME#]
Phone: [#MYPHONELINKSTART#][#MYPHONE#][#MYPHONELINKEND#]
LinkedIn URL: [#MYLINKEDINLINKSTART#][#MYLINKEDIN#][#MYLINKEDINLINKEND#]
In order to find the merge field settings, go to the Ant Panel “Settings” and then “Merge Fields“.
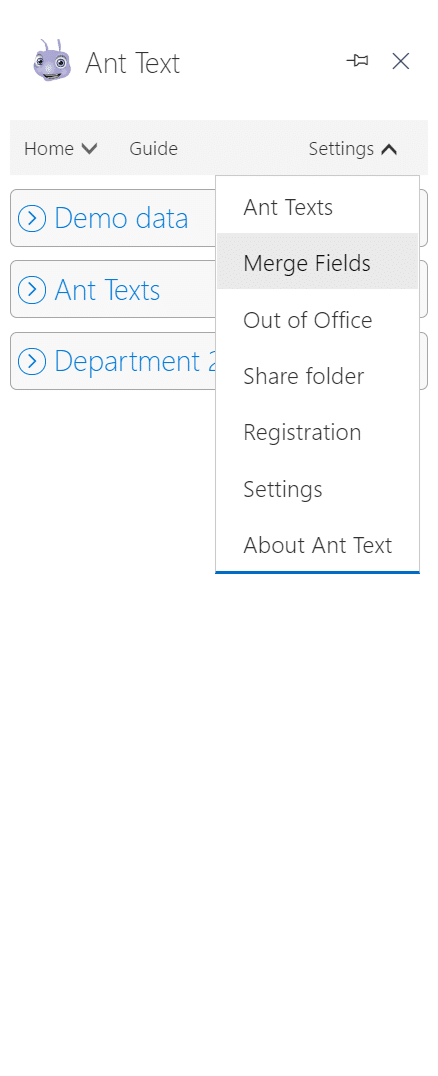
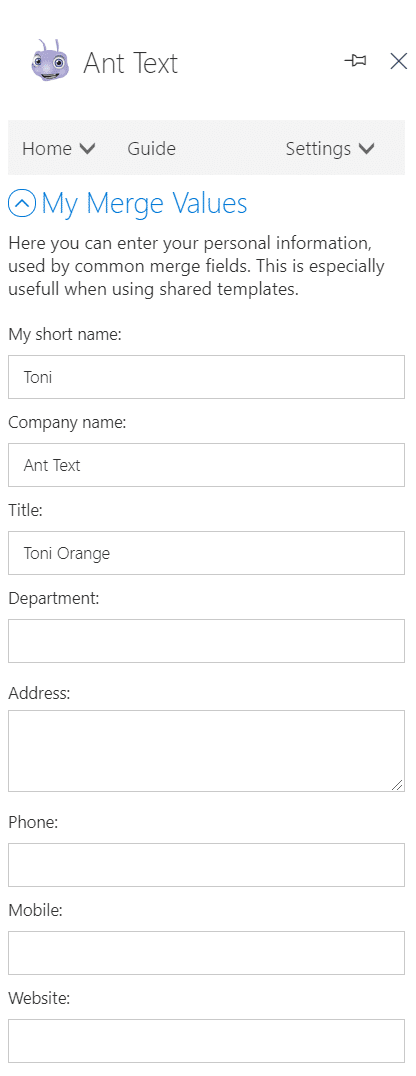
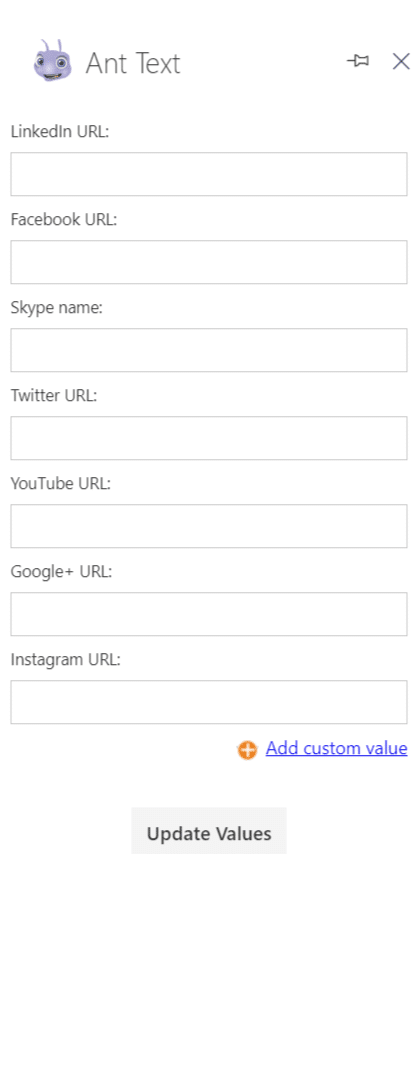
Insert Merge Fields into your Templates
Open any Ant Text template you have created from the Ant Text panel.
Then, you should open the Merge Fields page by clicking on “Settings” and “Merge Fields“.
After that, scroll down to the “Insert Merge Fields” section.
You will need to choose an area in your template that you want your merge field to be inserted to. For example, put the [#Name#] at the top of the email, and put your name and company name in the bottom in your signature area.
Now you can select the field you wish to insert into your template and click the “Insert Merge Field” button.
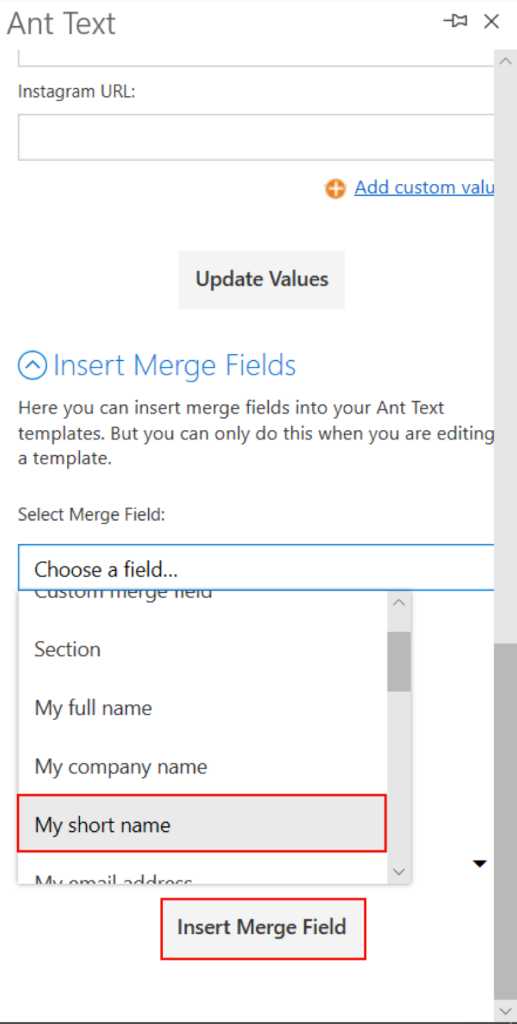
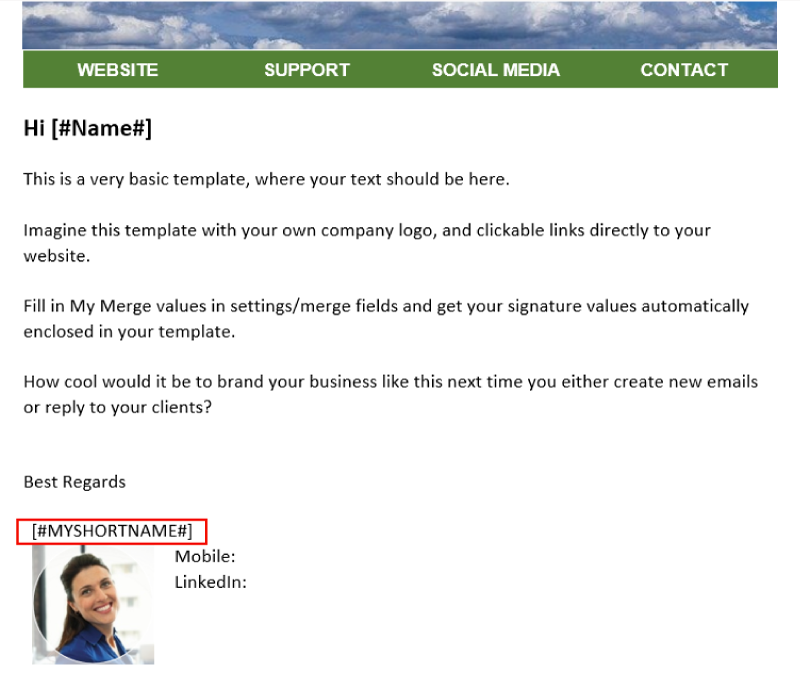
Custom Merge Fields
Custom merge fields are customizable fields for your Ant Text templates.
You have two options: Single line or Multi line merge fields.
For example, [#Header-text#] should be a single line merge fields, while [#ML-Body-text#] should be multi line. It simply means if your text should just be a one liner or extend to several lines (like a paragraph).
You can see few examples here below:
Insert any single line or multi line with your own customized names into your templates and save them. Next time you open the template from the Ant Text panel, there will be an option to fill out the customized merge fields under the template you just opened.
Different Merge Fields
What are the different merge fields I can use in other programs?
The single line and multi line merge fields are the standard merge fields. It is any merge fields that you can insert directly from the Ant Panel, for example: Custom merge field, My full name, My company name etc.
The section merge fields are sections where you can choose the visibility to be on or off.
Use this feature when you want to create several offers, and you want to be able to toggle on and off any section you want to show or don’t show at all.
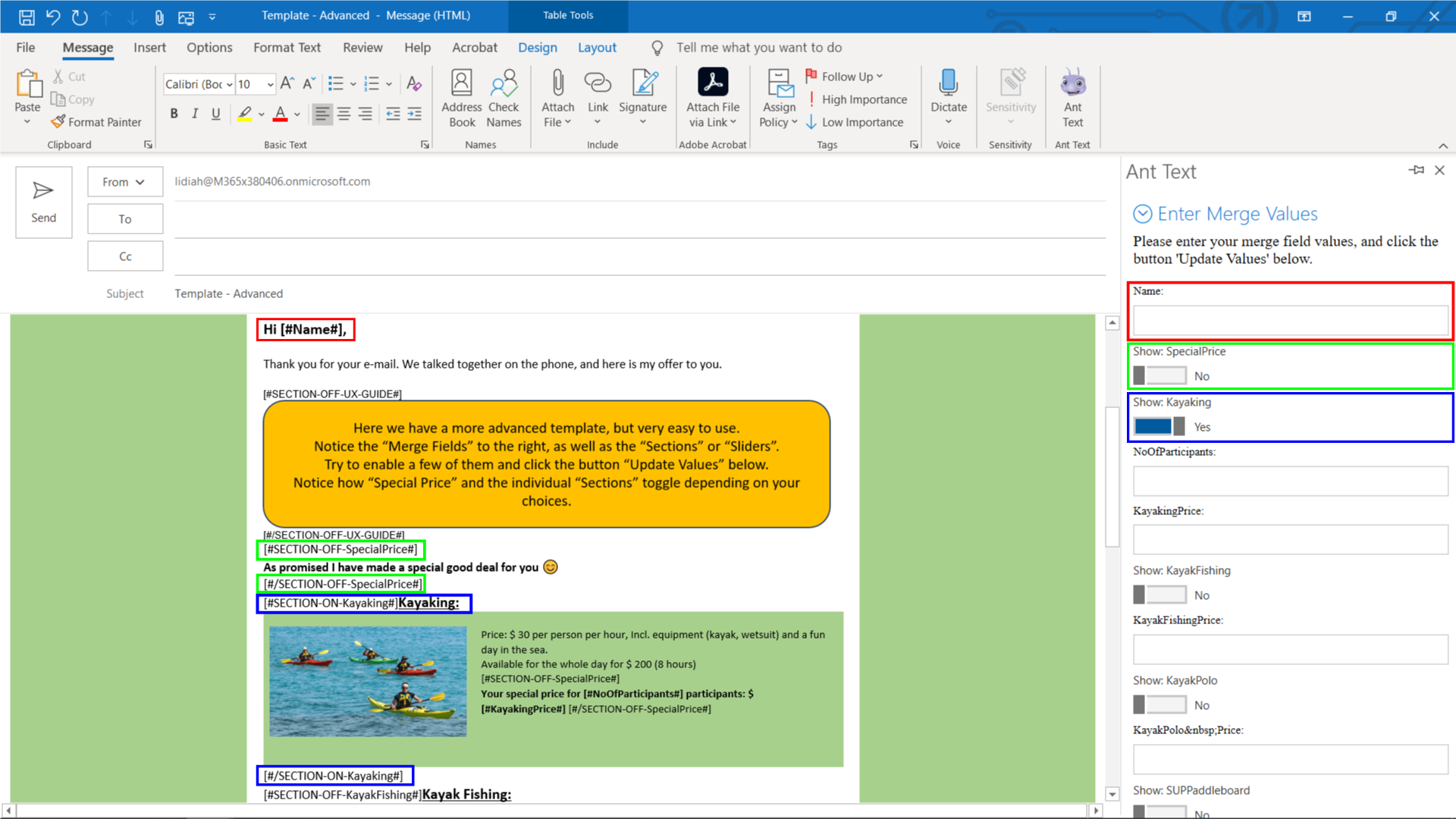
The Ant XL merge fields comes from a Microsoft Excel file that contains the names of your contact list, subscribers, clients or any other list for your campaigns, newsletters, bulk emails etc.
An example of Ant XL merge field can be [#EXCEL-COL:C#] and it is for a corresponding column in a Microsoft Excel file, here the Column C. This merge field will have the name of your contact list in the place of the merge field [#EXCEL-COL:C#].
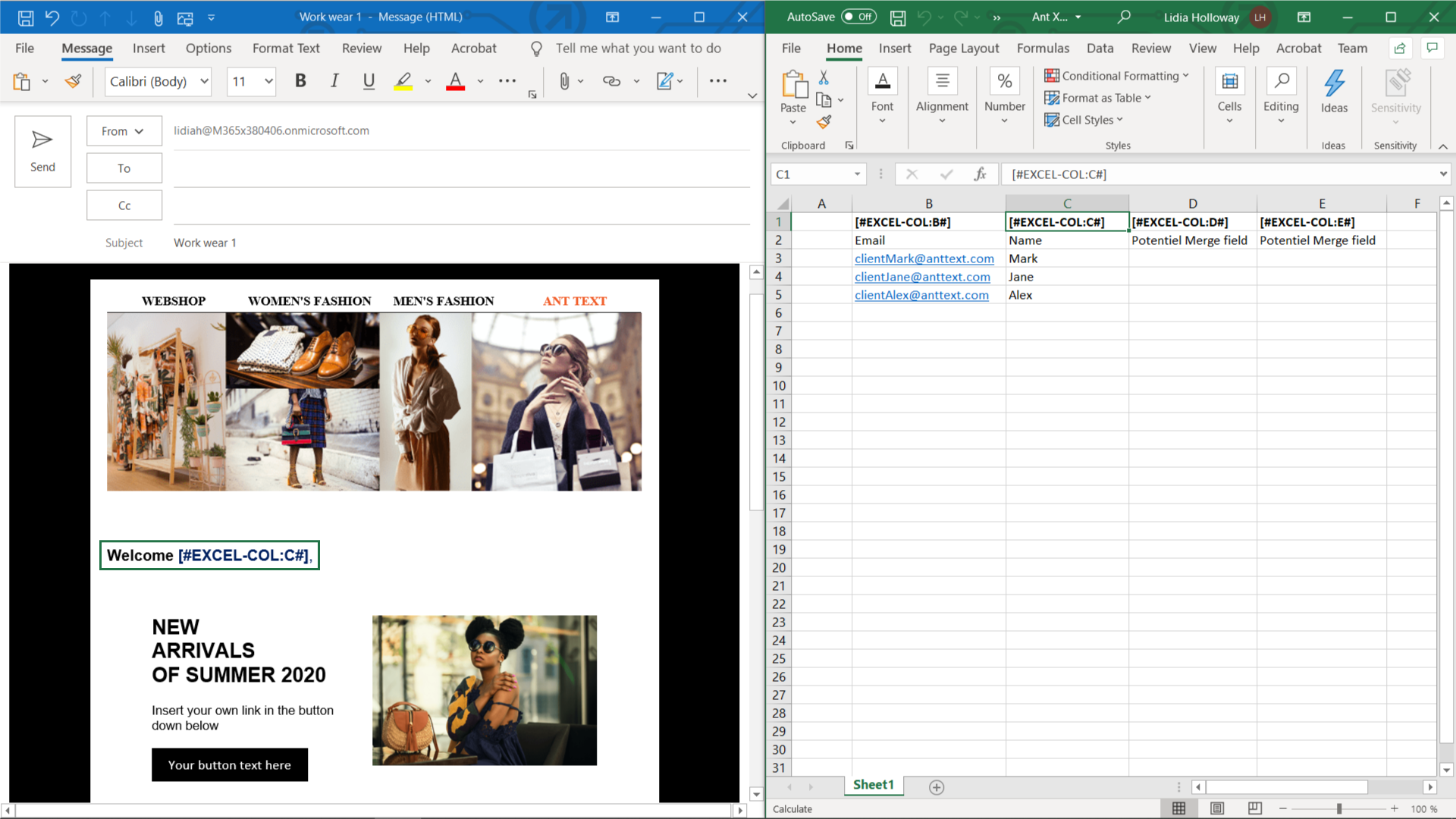
To be able to send the emails to the correct people, the Ant XL feature will let you choose an existing Microsoft Excel file from your computer.
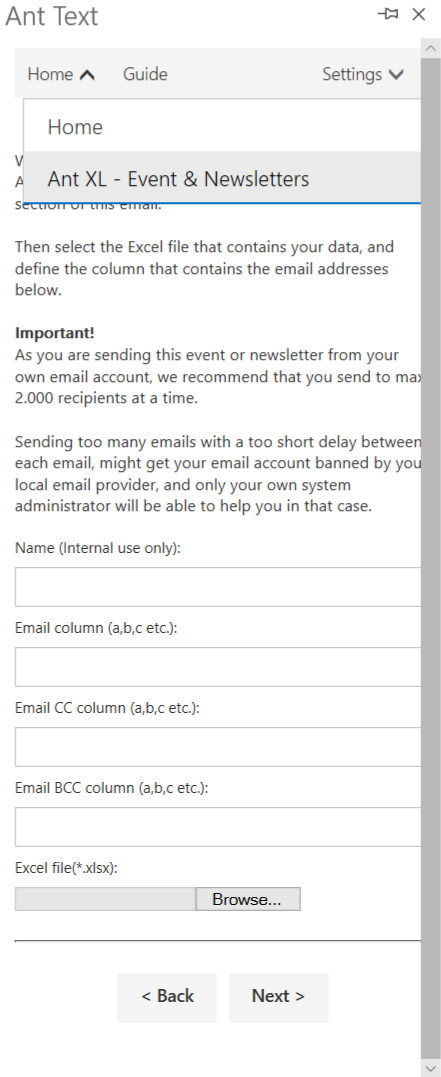
If you want to see the status of your campaign, then simply go to the Ant XL – Events & Newsletters page in the Ant Text panel, and choose “Follow existing event/newsletter email” on the list and choose any of your campaigns from the dropdown menu.
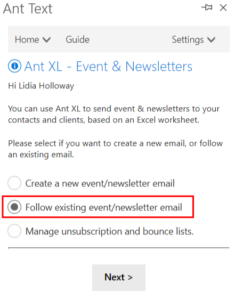
The Microsoft Power Automate merge fields are simply called [#FlowField1#], [#FlowField2#], [#FlowField3#], [#FlowField4#] etc.
The merge fields corresponds with the FlowFields that Microsoft Power Automate provides.
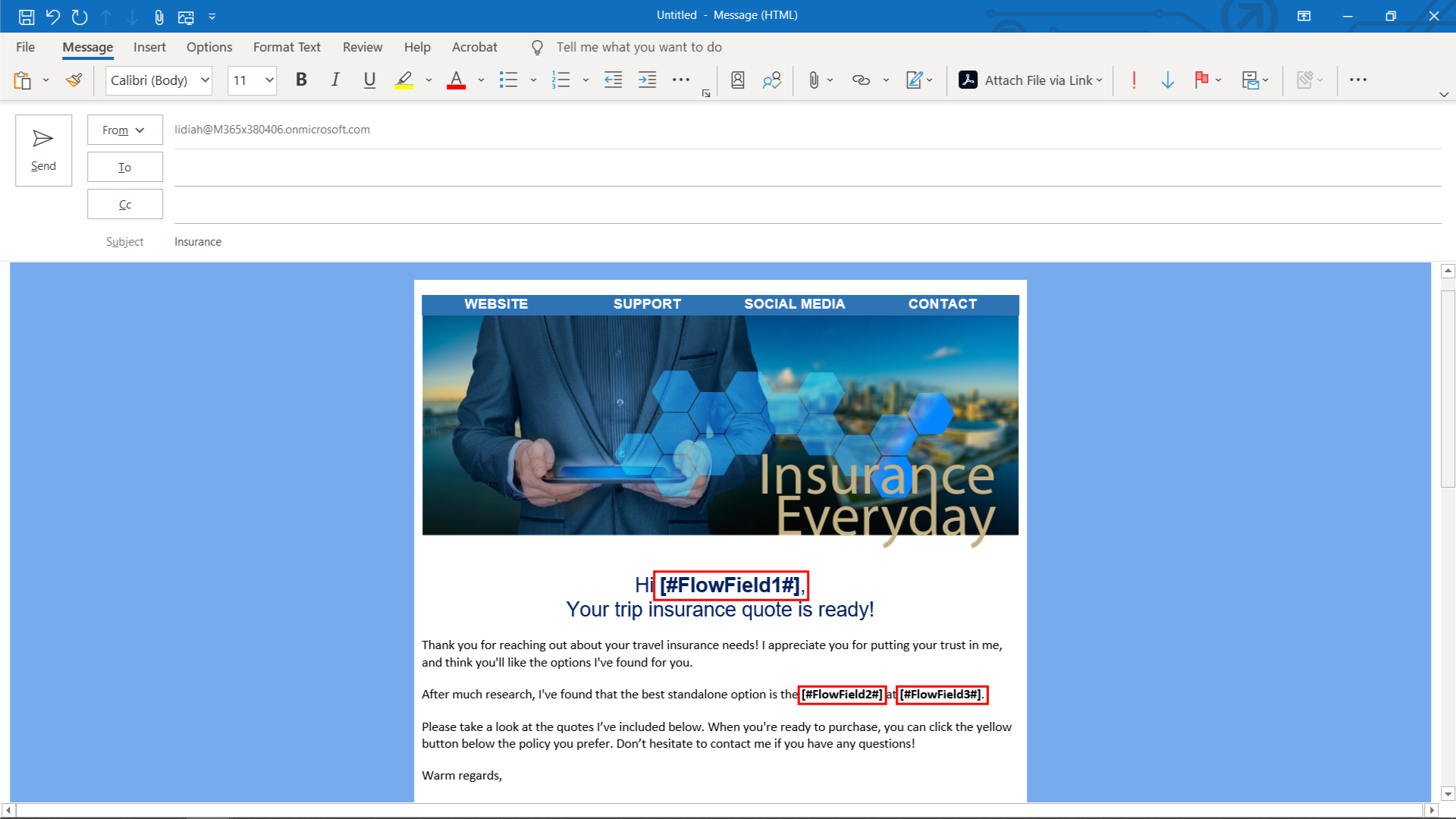
Check out our user guide videos to learn more about merge fields and how to use them.
The below list details the cookies used in our website.
| Cookie | Description |
|---|---|
| ARRAffinity |
Used to distribute traffic to the website on several servers in order to optimise response times.
|
| caosLocalGa |
This cookie determines whether the browser accepts cookies.
|
| caosLocalGa_gid |
This cookie determines whether the browser accepts cookies.
|
| ClientId |
Determines the device used to access the website. This allows the website to be formatted accordingly.
|
| collect |
Used to send data to Google Analytics about the visitor's device and behavior. Tracks the visitor across
devices and marketing channels.
|
| elementor |
Used in context with the website's WordPress theme. The cookie allows the website owner to implement or change the website's content in real-time.
|
| GPS |
Registers a unique ID on mobile devices to enable tracking based on geographical GPS location.
|
| IDE |
Used by Google DoubleClick to register and report the website user's actions after viewing or clicking
one of the advertiser's ads with the purpose of measuring the efficacy of an ad and to present targeted ads to the user.
|
| OutlookSession |
Source: https://outlook.office365.com/owa/calendar/anttext1@insightoffice.dk/bookings/
|
| pll_language |
This cookie is used to determine the preferred language of the visitor and sets the language accordingly on the website, if possible.
|
| rc::c |
This cookie is used to distinguish between humans and bots.
|
| t/1/tl/event |
Registers data on visitors' website-behaviour. This is used for internal analysis and website optimization.
|
| test_cookie |
Used to check if the user's browser supports cookies.
|
| VISITOR_INFO1_LIVE |
Tries to estimate the users' bandwidth on pages with integrated YouTube videos.
|
| YSC |
Registers a unique ID to keep statistics of what videos from YouTube the user has seen.
|
| yt-remote-cast-installed |
Stores the user's video player preferences using embedded YouTube video
|
| yt-remote-connected-devices |
Stores the user's video player preferences using embedded YouTube video
|
| _gat |
Used by Google Analytics to throttle request rate
|
| _tccl_visit |
Sets a unique ID for the session. This allows the website to obtain data on visitor behaviour for statistical purposes.
|